Antrag für Fit for Work erzeugen
Klicken Sie im Menü auf "Neuer Antrag Fit for Work".
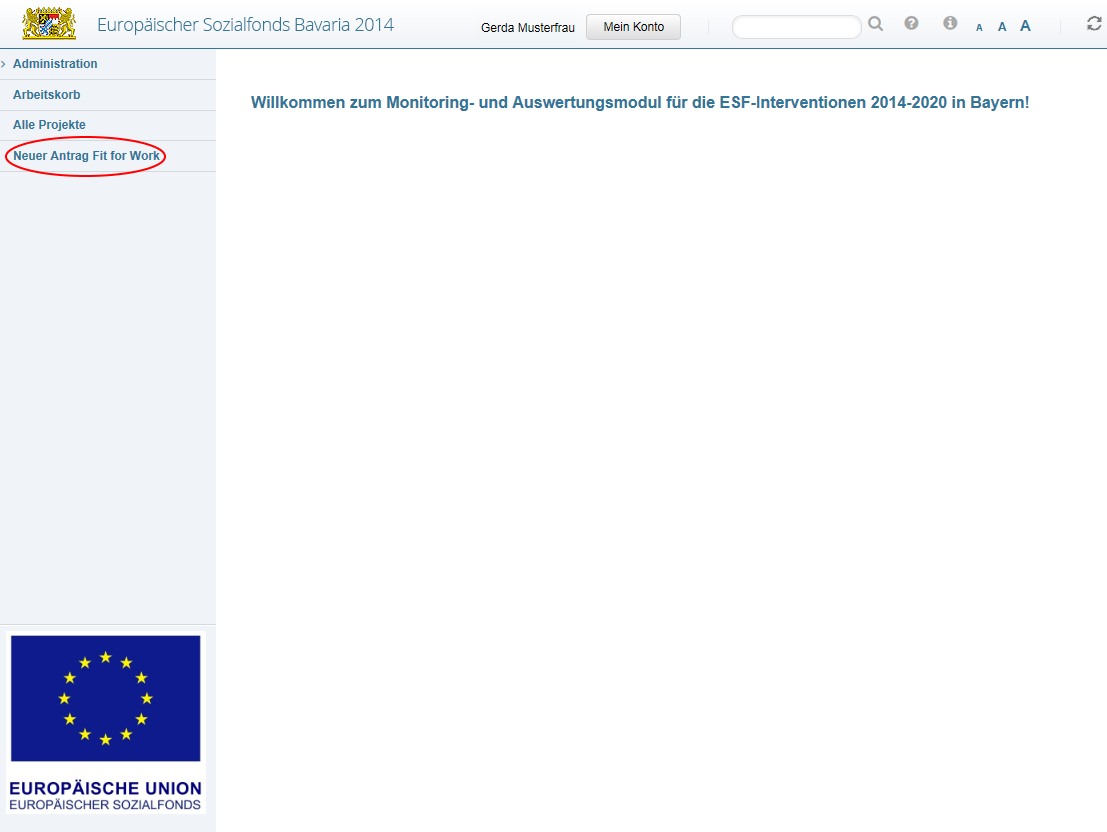
Vorgang Projektantrag
Es öffnet sich der Dialog "Projektantrag Individualförderung". Dieser enthält folgende Klappbereiche (zum Schließen und Öffnen klicken Sie auf das Minus- bzw. Plus-Symbol). Alle Klappbereiche sind beim Öffnen des Projektantrags standardmäßig aufgeklappt. Projektanträge vor dem 01.08.2017 gehören der Förderatkion "1.1 Förderung von Ausbildungsstellen" an. Anträge, die nach dem 01.08.2017 erzeugt wurden beziehen sich auf die "1.2 Förderung von Ausbildungsstellen".

· Anlagen
- Bitte füllen Sie die vier Bereiche und den Fragebogen bei „Auszubildender“ aus. Zum Fragebogen gelangen Sie bei Punkt "5. Fragebogen" über die Schaltfläche "zum Fragebogen".
- Klicken Sie anschließend auf „Antrag stellen“.
Danach können Sie den Antrag ausdrucken und unterschrieben an das ZBFS senden. Bitte achten Sie auch auf die erforderlichen Anlagen, insbesondere auf die Einwilligungserklärung, die Sie unter dem Punkt 4 herunterladen können.
Klappbereich Antragsteller
Die grauen Felder können hier nicht bearbeitet werden. Klicken Sie hierzu auf die Schaltflächen „Adressdaten verwalten“ oder „Neue Bankverbindung anlegen“ falls sich Änderungen bei der Anschrift oder bei der Bankverbindung ergeben haben sollten.
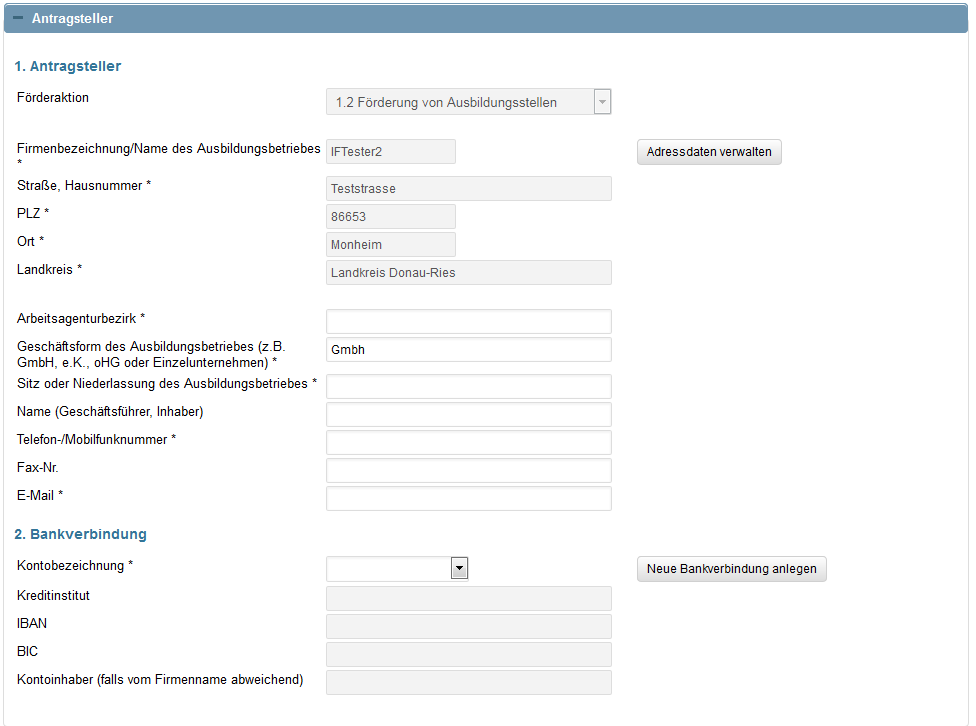
Schaltfläche „Adressdaten verwalten“
Es erfolgt ein Wechsel auf den Dialog „Projektträger“, s. Menüpunkt „Projektträger“
Schaltfläche „Neue Bankverbindung anlegen“
Es erfolgt ein Wechsel auf den Dialog „Bankverbindung“, s. Menüpunkt „Bankverbindungen“
Klappbereich Auszubildender
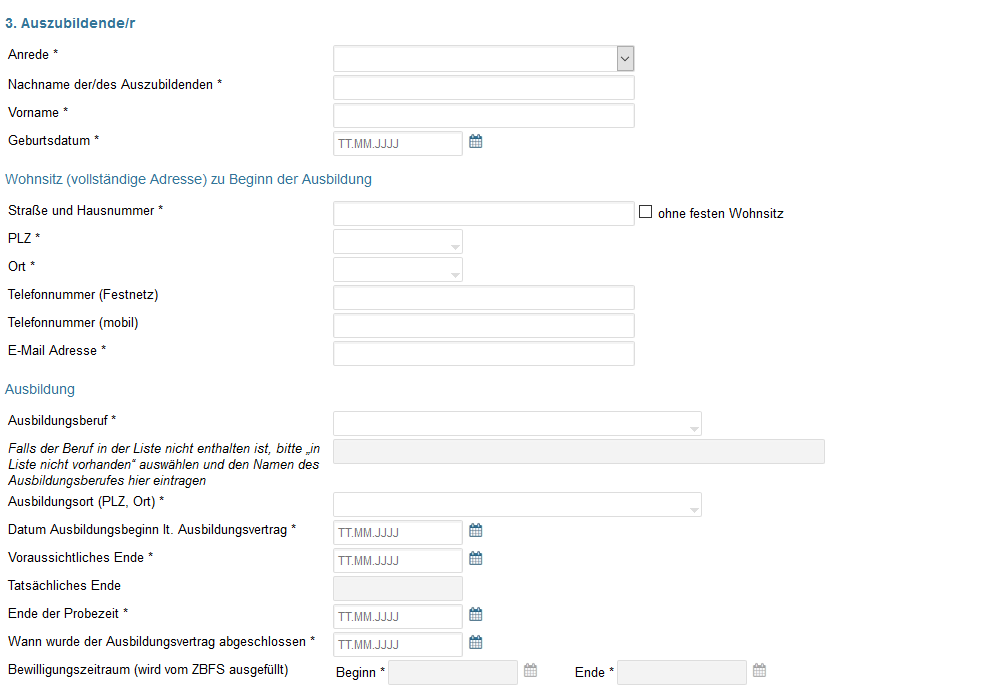
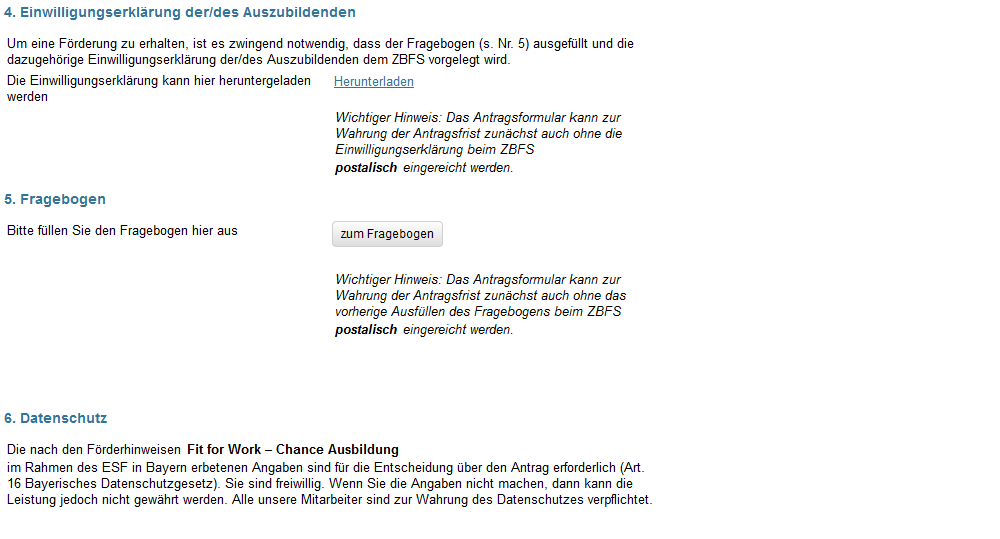
Hinweise zum Auswählen des Ausbildungsberufes
Wählen Sie einen Ausbildungsberuf aus.
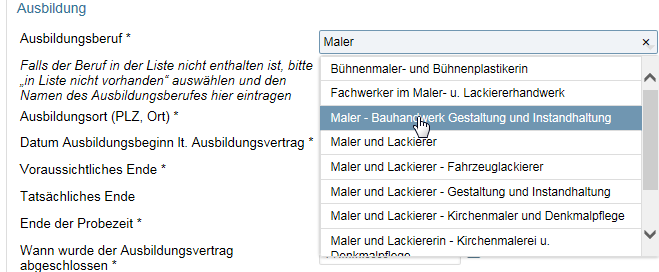
Sollte er nicht in der Liste vorhanden sein, tragen Sie in das Feld „in Liste nicht vorhanden“ ein, womit das darunter liegende Textfeld aktiviert wird. In dieses Textfeld können Sie den Ausbildungsberuf erfassen.
Die anerkannten Ausbildungsberufe finden Sie hier: https://berufenet.arbeitsagentur.de/berufenet/faces/index?path=null

Einwilligungserklärung
Klicken Sie auf den Link „Herunterladen“ um die Hinweise Teil A und B, sowie die Einwilligungserklärung Teil C ausdrücken zu können. Sie müssen nur den Teil C unterschrieben lassen und dem ZBFS vorlegen. Die Teile A und B sind für Sie bzw. Ihre Auszubildende/Ihren Auszubildenden.
Hinweis: Damit die erfassten Daten zum Ausbildungsverhältnis in das Dokument Einwilligungserklärung automatisch übernommen werden können, müssen Sie zunächst auf „Speichern“ klicken.
Fragebogen
Klicken Sie auf den Button „zum Fragebogen“
Dadurch öffnet sich der Dialog „Fragebogen“:
Hinweise und eine Ausfüllhilfe zu den einzelnen Punkten erhalten sie per Klick auf den Link "zur Onlinehilfe".

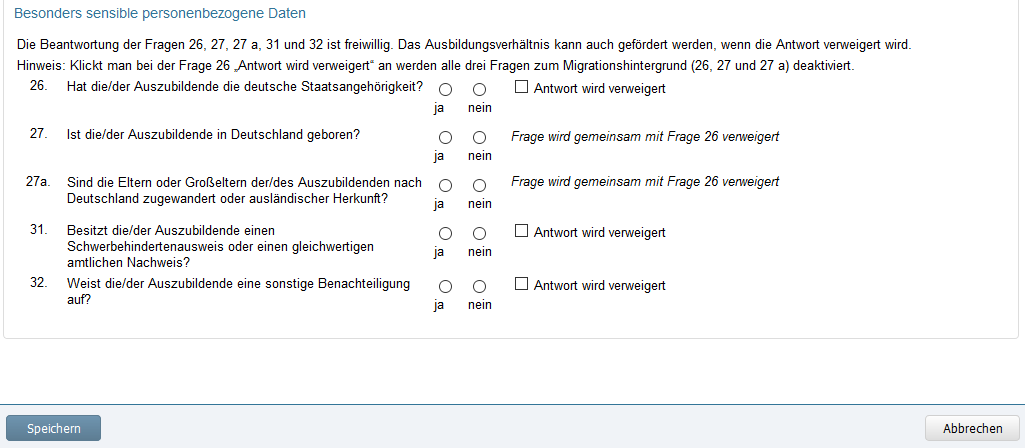
Klappbereich Förderung
Für Projektanträge, die vor dem 01.08.2017 (Förderaktion "1.1 Förderung von Ausbildungsstellen") erstellt wurden,
gelten folgende Anforderungen und Voraussetzungen:
Für Projektanträge, die nach dem 01.08.2017 (Förderaktion "1.2 Förderung von Ausbildungsstellen") erstellt wurden,
gelten folgende Anforderungen und Voraussetzungen:
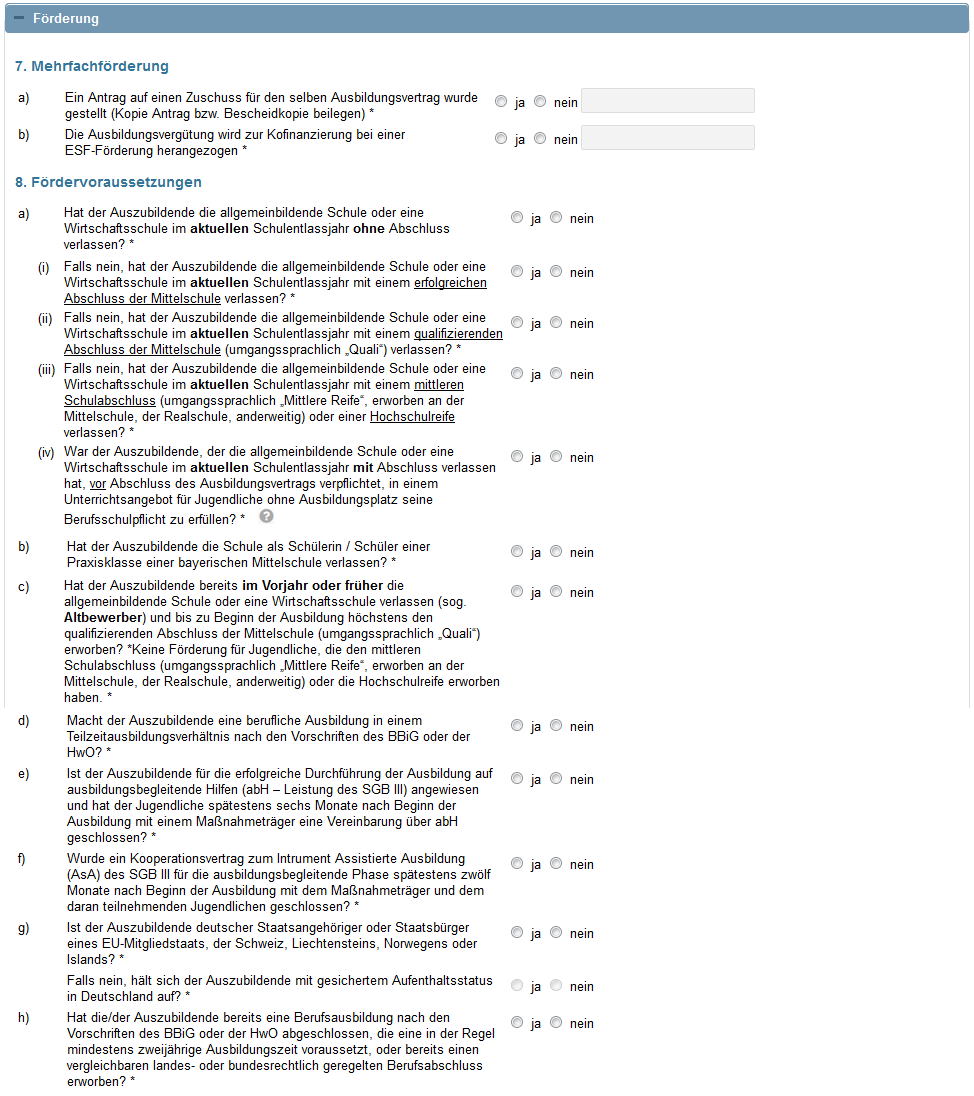
Hier wurden, im Vergleich zur Förderaktion "1.1 Förderung von Ausbildungsstellen", die Fördervoraussetzungen unter a)
und c) angepasst und erweitert.

Klappbereich Anlagen
Zu b), d), e) und f) können Sie Kopien direkt in den Onlineantrag hochladen:
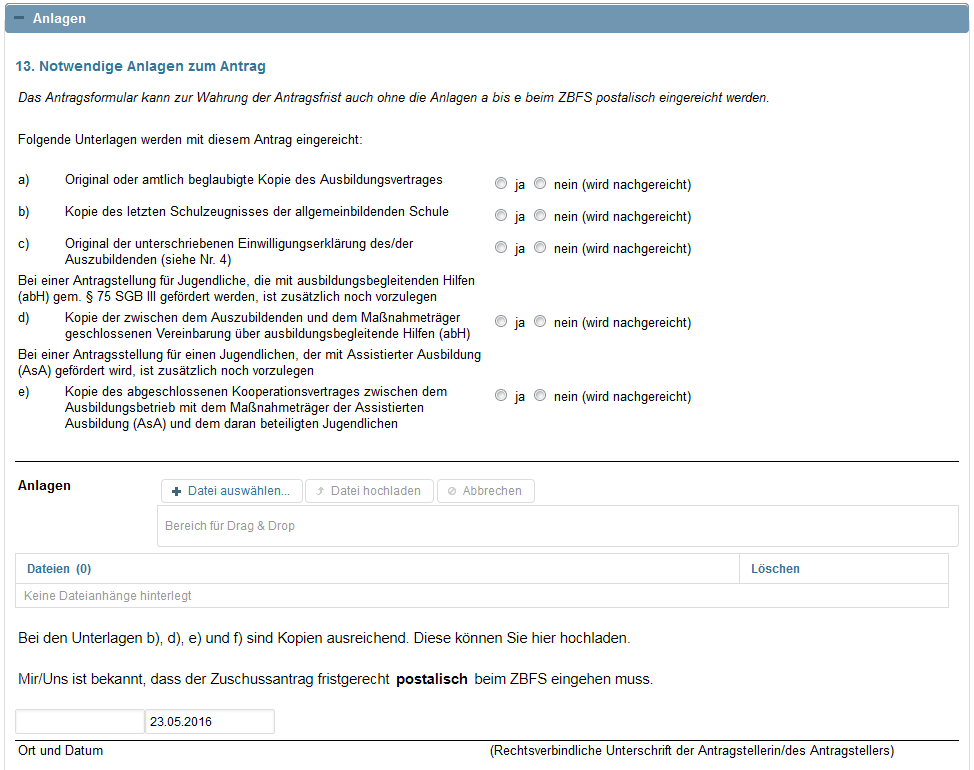
1. Klicken Sie dazu auf "Datei hochladen" und suchen Sie auf ihrem Computer die anzufügende Datei aus und klicken Sie auf "öffnen".
2. Klicken Sie auf „Datei hochladen“
Datenschutzhinweise
Bitte lesen Sie die Datenschutzhinweise aufmerksam durch und klicken anschließend am Ende in die Checkbox "Ich habe die Datenschutzhinweise im Abschnitt "Datenschutzhinweise" gelesen und stimme der Verwendung der Daten zu." an.

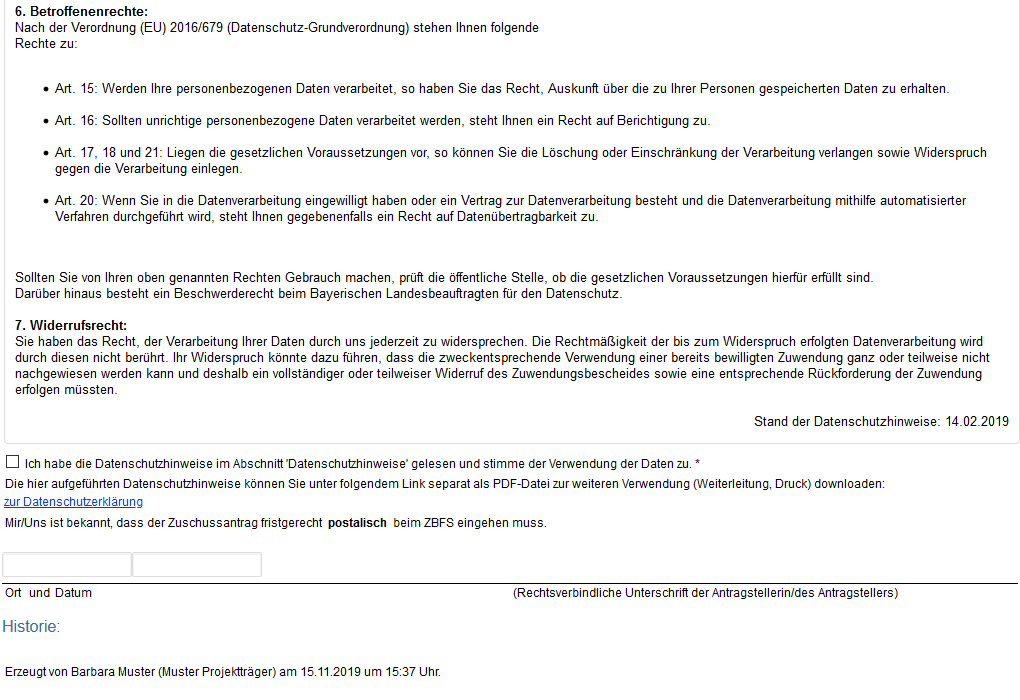
Antrag stellen
- Klicken Sie links unten auf die Schaltfläche "Antrag stellen".
Im Erfolgsfall erhalten Sie folgende Meldung:

Projektantrag stornieren
Über den Button "Stornieren" haben Sie die Möglichkeit den Projektantrag zu stornieren. Um das Projekt zu stornieren wird Ihnen ein Hilfsdialog geöffnet, den Sie mit "Ja" bestätigen müssen. Es wird eine Meldung angezeigt: "Der Antrag wurde storniert". Mit "Abbrechen" wird der Storniervorgang abgebrochen und Sie gelangen wieder in den Projektantrag. Bitte stornieren Sie den Antrag nur, wenn Sie ihn noch nicht an das ZBFS gesendet haben.
Menü "Meine Projekte" und "Alle Projekte"
Der angemeldete Benutzer kann sich:
Über den Menüpunkt „Meine Projekte“ kann sich der angemeldete Benutzer die von ihm betreuten Projekte in einer Liste anzeigen lassen.
Über den Menüpunkt „Alle Projekte“ würde man auch die Projekte sehen, die von anderen Nutzern Ihrer Organisation erzeugt wurden.
Menü "Arbeitskorb"
Der Arbeitskorb gibt dem aktuellen Benutzer Zugriff auf alle Vorgänge (Anträge), für die eine Zuständigkeit besteht.
